stable_diffusion
2022-10-08 本地部署 stable-diffusion-webui 并替换模型为 waifu-diffusion(没有 NSFW 问题)
参考:
Git:https://git-scm.com/download
Miniconda:https://docs.conda.io/en/latest/miniconda.html
CUDA:https://developer.nvidia.com/cuda-toolkit-archive
waifu-diffusion:https://huggingface.co/hakurei/waifu-diffusion
waifu-diffusion-v1-3:https://huggingface.co/hakurei/waifu-diffusion-v1-3
stable-diffusion-v-1-4-original: https://huggingface.co/CompVis/stable-diffusion-v-1-4-original
stable-diffusion-webui:https://github.com/AUTOMATIC1111/stable-diffusion-webui
免责声明:本文所讲内容仅供学习使用,请勿用于违法用途!请遵从 开源协议 !
温馨提示:最近有些人在自己部署的时候遇到了问题,然后联系笔者,但笔者并没有时间来帮助这些人处理问题,故在此声明:
如果需要笔者协助解决问题,请先从博客底部的打赏支付 100 元,笔者承诺在能力范围内解决问题(不承诺解决问题)。
大家的时间都是很宝贵的,有问题先 百度/Google ,你遇到的问题一定已经有人遇到过了,所以请自己动手解决问题
开始
要顺利运行 stable-diffusion-webui,需要足够大的显存(不是内存),笔者使用的电脑配置如下:
型号:联想拯救者R9000P
CPU:R7-5800H 8核
内存:16GB
显卡:RTX3060 Laptop(显存 6GB)
硬盘:512GB SSD
根据项目的 README.md ,至少需要 4GB 显存才能运行,配置不够的同学就不用尝试了。
另外本项目是 N 卡教程, A 卡用户请自行搜索其他教程。
下面开始正式进入教程
准备工作
根据项目 wiki 必须的依赖 有:
- Python 3.10.6
- Git 官网下载
- CUDA,CUDA 的版本由显卡决定,后续会讲述如何选择 CUDA 版本
开始安装
1.安装 Python 3.10.6
和其他文章不同,笔者依旧推荐使用 Miniconda 来管理 Python 版本,可以实现 Python 多版本切换,下面来讲述如何安装 Miniconda。
进入Miniconda 官网,选择适用于自己的操作系统的版本,下载安装即可,全部图形化操作。
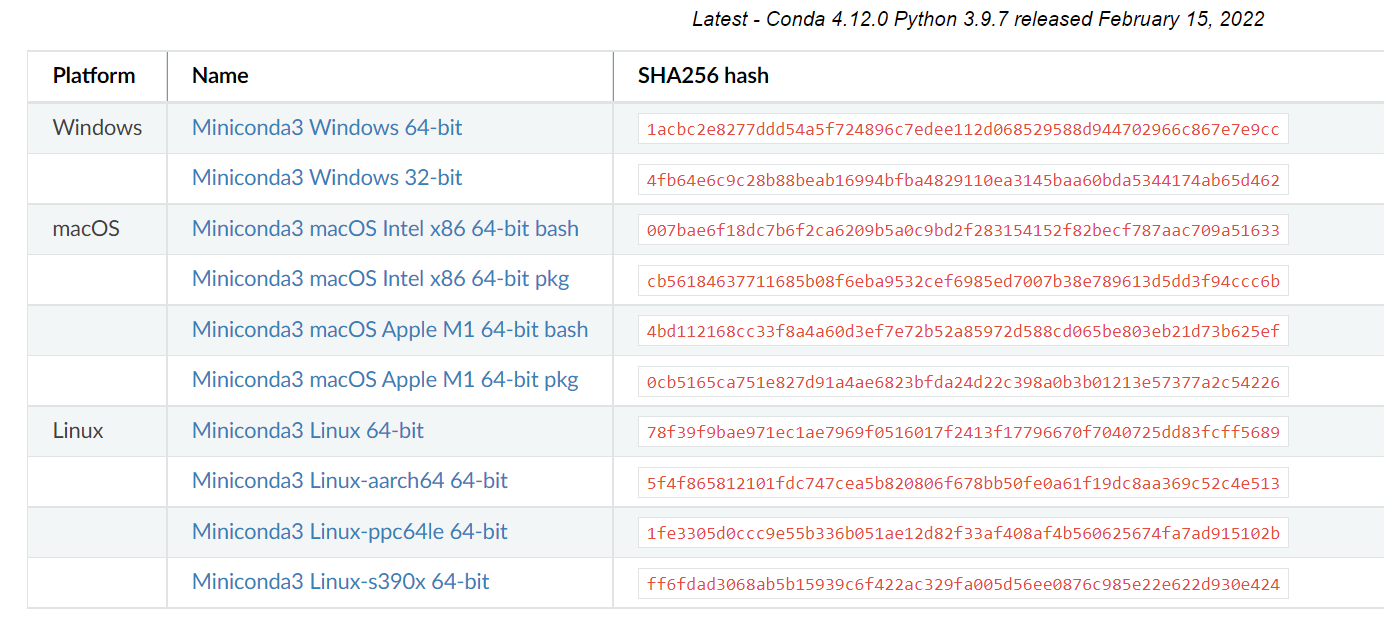
安装成功后在命令行执行
1 | conda -V |
成功跳出版本即为安装成功。
1 | conda 4.12.0 |
这里不用着急创建 Python 环境,配置完镜像再创建。
接下来配置镜像环境,加快安装速度。(参考:https://mirrors.tuna.tsinghua.edu.cn/help/anaconda/ )
先执行 conda config --set show_channel_urls yes 生成 .condarc 文件
然后在 C:\Users\XXX.condarc 下修改文件内容如下:
1 | channels: |
再运行 conda clean -i 清除索引缓存,保证用的是镜像站提供的索引。
然后创建 Python 3.10.6 版本的环境
1 | # 因为本项目是教 stable-diffusion-webui 的,所以就直接叫 stable-diffusion-webui 了 |
创建环境的这一步有概率遇到 SSL 问题,可能跟 openssl 的版本有关,该问题请自行搜索解决
配置 pip 镜像加速(参考:https://mirrors.tuna.tsinghua.edu.cn/help/pypi/ )
升级 pip 到最新的版本 (>=10.0.0) 后进行配置:
1 | python -m pip install --upgrade pip |
如果您到 pip 默认源的网络连接较差,临时使用本镜像站来升级 pip:
1 | python -m pip install -i https://pypi.tuna.tsinghua.edu.cn/simple --upgrade pip |
pip 这一步有概率遇到 https 无法访问的问题,可能跟 openssl 的版本有关,该问题请自行搜索解决
这时我们就有了一个 Python 3.10.6 的纯净环境了
2.安装 Git
前往 Git 官网 或其他镜像网站下载即可。
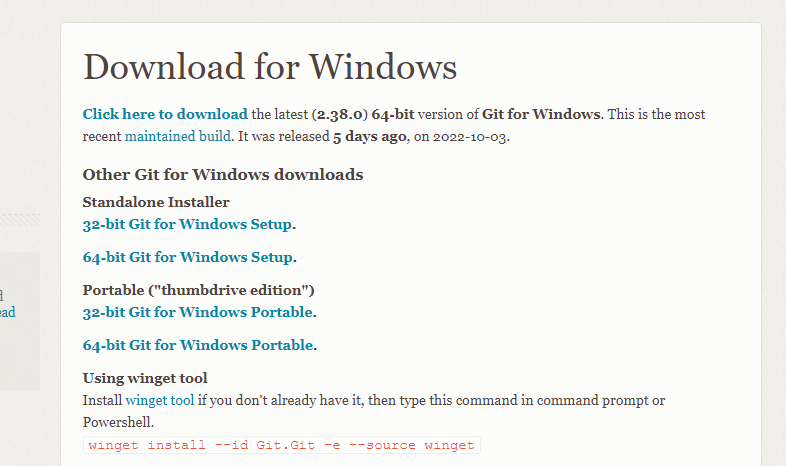
命令行运行
1 | git --version |
出现版本号即为安装成功
1 | git version 2.33.1.windows.1 |
3.安装 CUDA
在安装 CUDA 之前,先在命令行执行
1 | nvidia-smi |
会跳出如下结果,只要看 CUDA Version一项即可,记住这个版本号,之后就下载这个版本即可。
比如说笔者这里就是 11.6版本,下载的 CUDA 也是这个版本就行了。
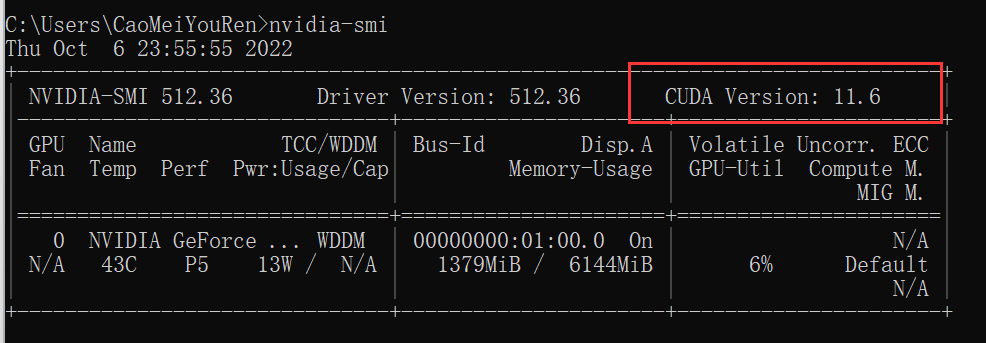
接下来前往 CUDA 的官网,下载对应版本即可。
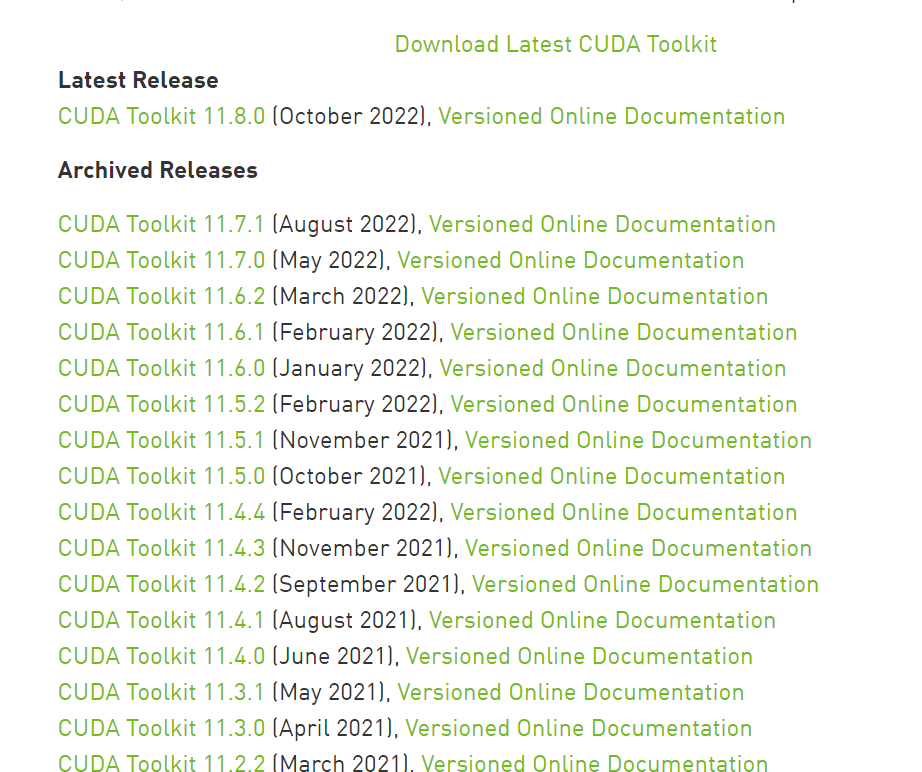
CUDA 的版本很多,请一定要下对版本,建议就下载nvidia-smi查询出来的结果。
另外多说一句,CUDA 的体积很大,建议安装在 C 盘之外的硬盘,免得占用宝贵的 C 盘空间。
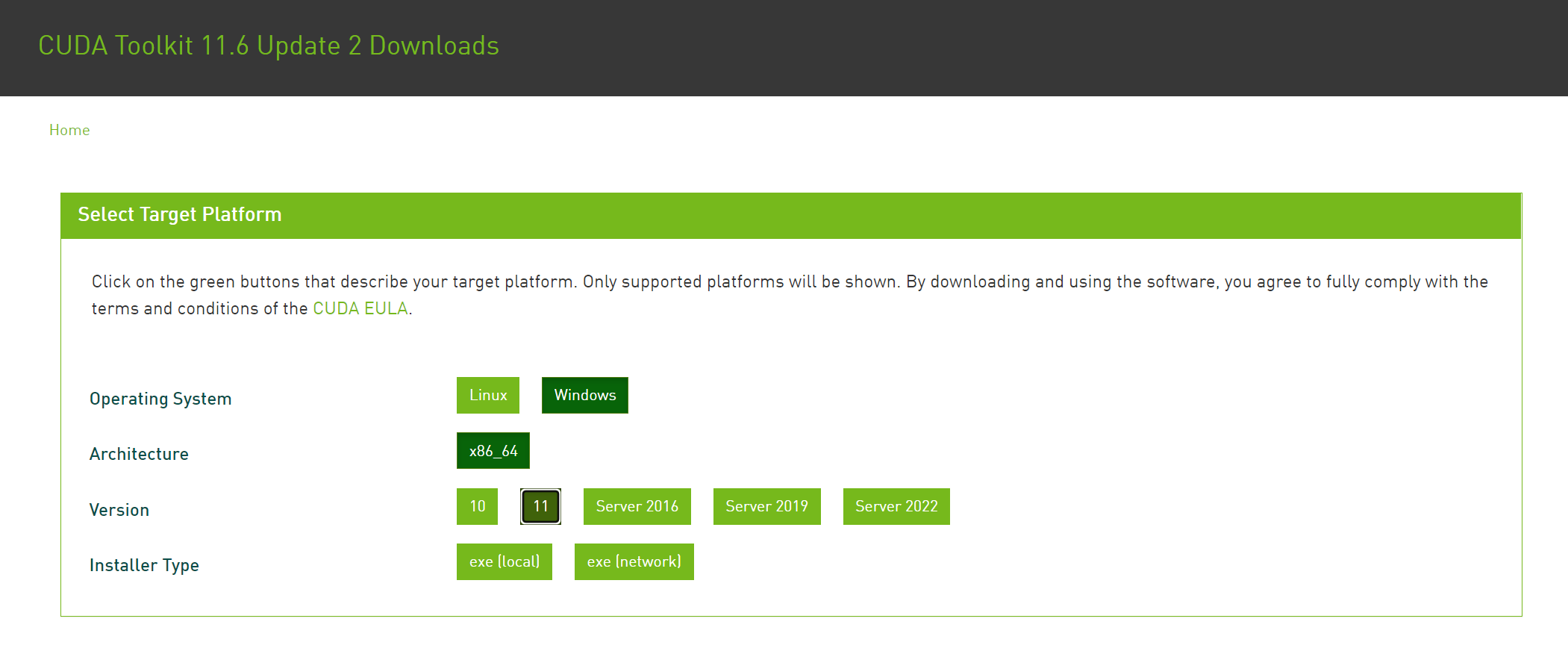
在版本的选择上,操作系统版本就不用多说了,选择自己的系统就行,win10 就选 10,win11 就选 11。
至于下面的 Installer Type,用 local 版本比较省事,下载一次就是完整的安装包了,用 network 版本依旧是要联网下载的,结果也没差太多。
4.下载项目源码
1 | # 下载项目源代码 |
5.下载 stable-diffusion[可选]
本项目不会自动去下载模型,故需要手动下载 stable-diffusion
如果就使用 waifu-diffusion,可以跳过本步骤,直接看下一步
下载的方式有 3 个:
-
官网下载:https://huggingface.co/CompVis/stable-diffusion-v-1-4-original/resolve/main/sd-v1-4.ckpt
-
File storage:https://drive.yerf.org/wl/?id=EBfTrmcCCUAGaQBXVIj5lJmEhjoP1tgl
-
Torrent:
1 | magnet:?xt=urn:btih:3a4a612d75ed088ea542acac52f9f45987488d1c&dn=sd-v1-4.ckpt&tr=udp%3a%2f%2ftracker.openbittorrent.com%3a6969%2fannounce&tr=udp%3a%2f%2ftracker.opentrackr.org%3a1337 |
数据模型较大,请确保磁盘空间充足。
下载完成后的模型请放到 models\Stable-diffusion\ 下,并将文件名称修改为 model.ckpt
6. 下载 waifu-diffusion[可选]
要使用 waifu-diffusion 作为模型,也是一样的,从官网下载即可。
下载地址:https://huggingface.co/hakurei/waifu-diffusion-v1-3/tree/main
下载完成后的模型请放到 models\Stable-diffusion\ 下,并将文件名称修改为 model.ckpt
至于 ckpt 文件怎么选,选最近更新的,然后名字中带有 float16 的优先。当然也可以试试别的,自行尝试即可
正式运行
是的没错,stable-diffusion-webui 项目不需要手动安装依赖,他已经帮我们做好了,只需要运行即可。
1 | # 如果没有切换到 stable-diffusion-webui 环境记得切换 |
接下来就是一段漫长的等待时间,下载的内容是非常多的(几个 G),请耐心等待。
依赖安装完毕后,会跳出一个链接,复制到浏览器访问即可(默认是 http://127.0.0.1:7860 )。
然后就在输入框里面写你想要生成的图片即可,相信各位的英语水平一定比笔者要高,在此就不赘述了。
【Prompt 里填写想要的特征点,Negative prompt 里填不想要的特征点】
温馨提示:Prompt 里最大只支持 77 个词,多了会报错,删掉几个词就行
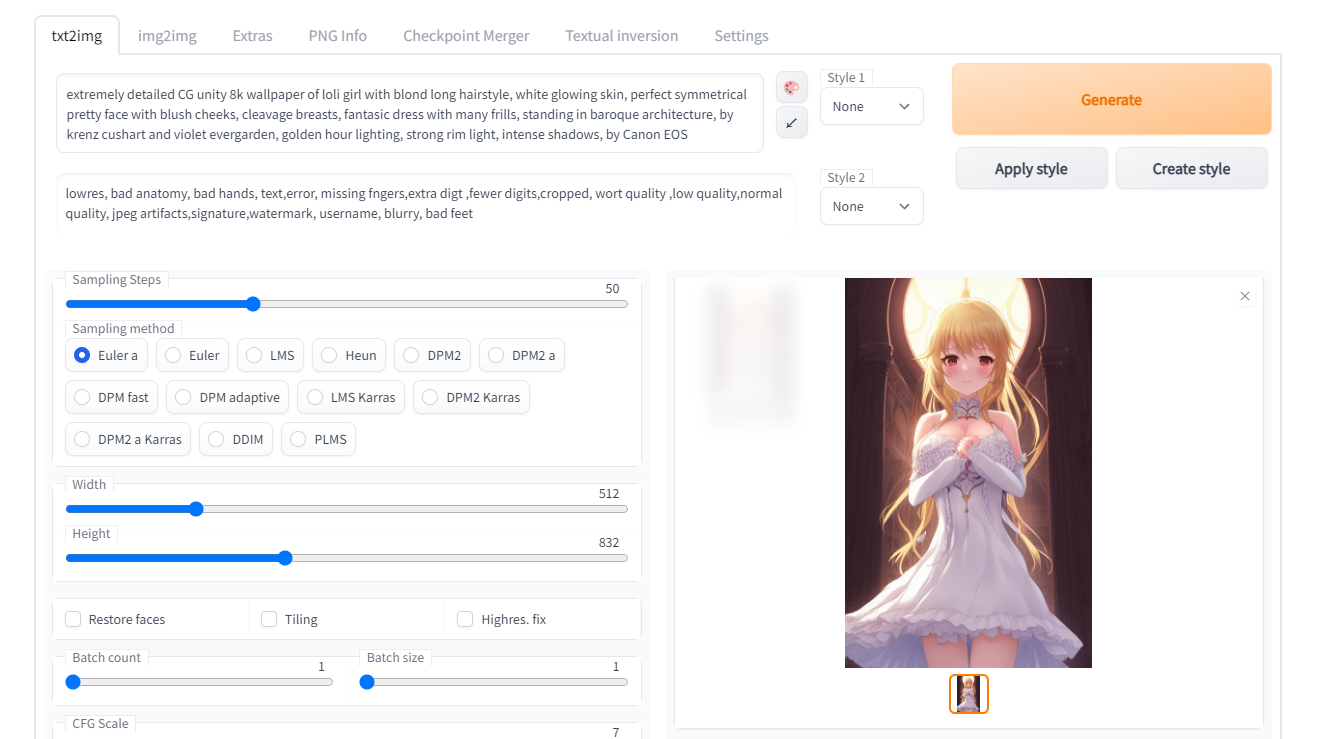
可能是由于源码差异,在相同配置下,运行 waifu-diffusion 最大只能生成 512 x 512 ,但是运行 stable-diffusion-webui 时最大可以支持 832 x 832,可以说提高了一些性能。
另外多说一句,本项目和 waifu-diffusion 不同,没有 NSFW 问题!
最后
那么最后就是老问题了,要怎么写 prompt 呢?
答案是科学上网,自行前往推特上 Waifu Diffusion 相关话题下查看即可,点击 ALT,看下别人是怎么写的就行了。
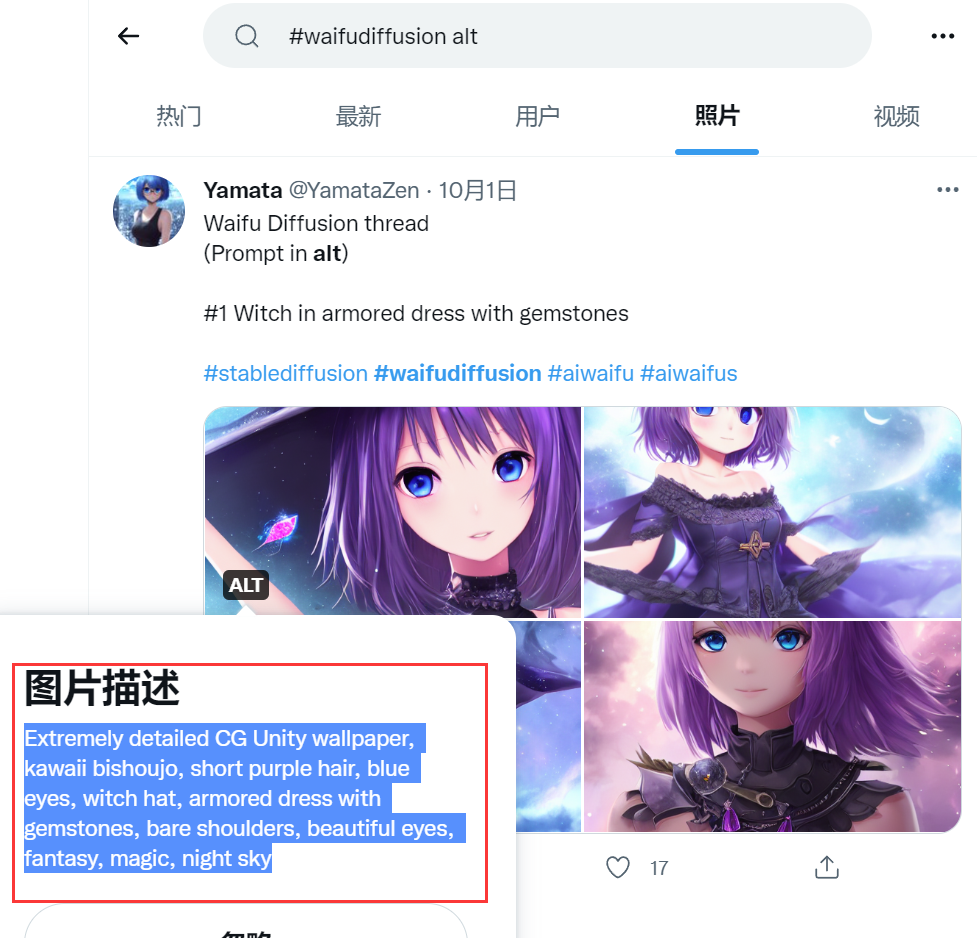
完成以上步骤之后,相信你也能愉快的玩耍 Waifu Diffusion 了。
喜欢的话就请支持下笔者。
附录
2022-10-13 更新:关于如何写 tag ,可参考源站 Danbooru的写法,原因是 waifu-diffusion/stable-diffusion/Novel AI 等都有从该网址获取 tag 进行训练,所以直接使用源站的 tag 是最准确的